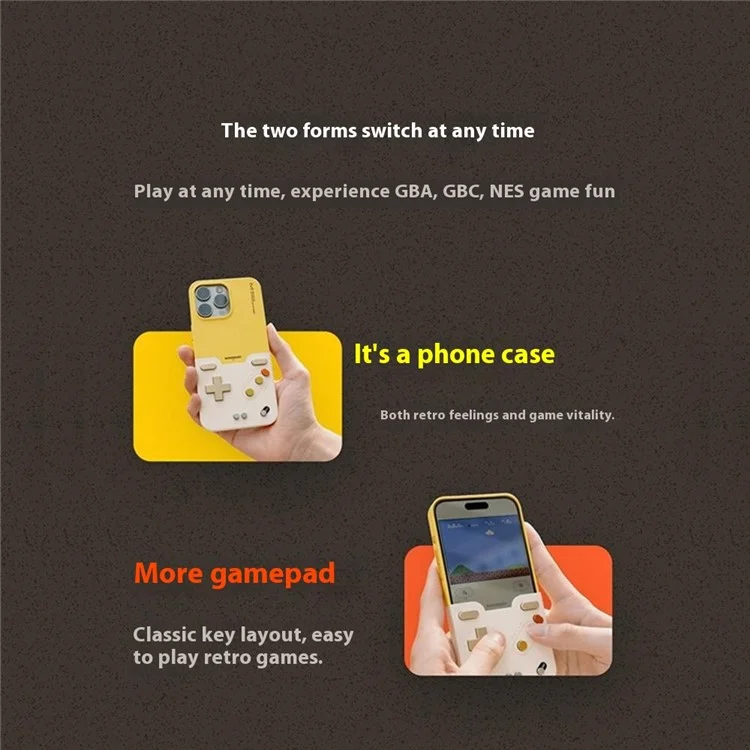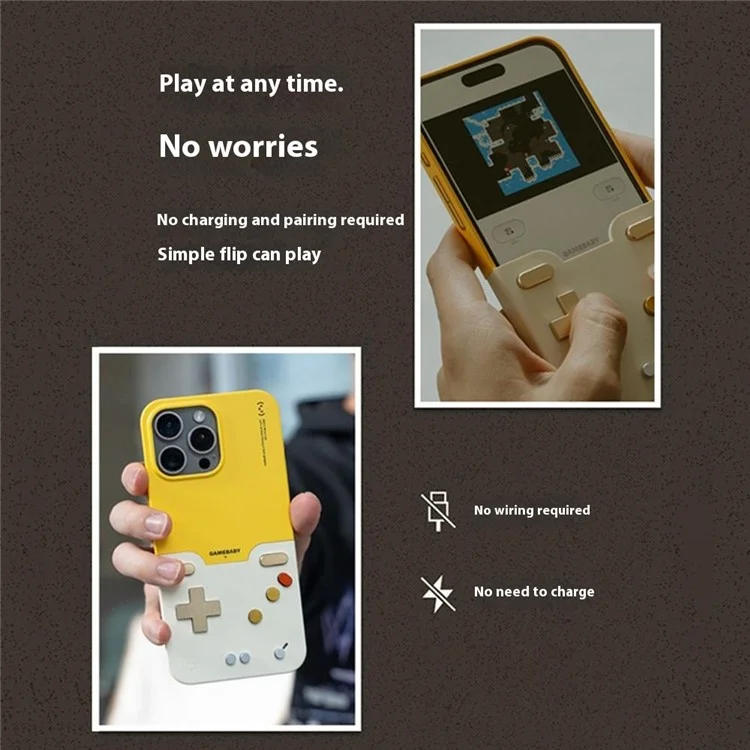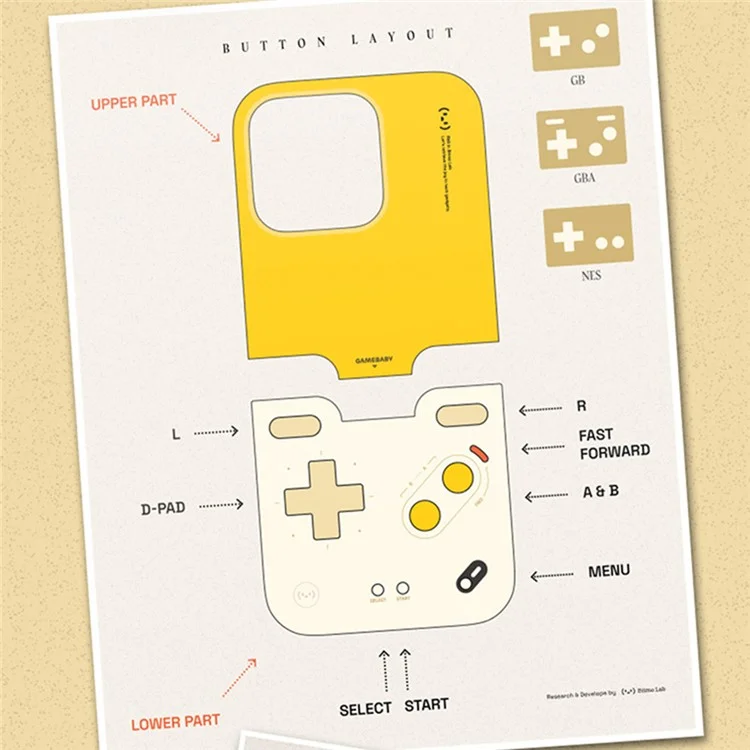Product Descriptions
Specifications
Reviews
Product Descriptions
BITMOLAB GAMEBABY For iPhone 16 Pro Max Case Retro Handheld Game Console Design Phone Cover
- 【2-in-1 Functional Design】 Combines a protective phone case with a retro handheld gamepad, delivering both style and entertainment in one device
- 【Playable Game Console】 Equipped with built-in classic controls and button layout, supporting over 7000 games, including GB, GBC, and NES for nostalgic gaming fun
- 【Classic Key Layout】 Features D-pad, A/B buttons, L/R, Start/Select, and more—optimized for accurate, comfortable gameplay
- 【Instant Play】 No need for Bluetooth, wiring, or charging—just flip and play
- 【Stylish and Durable】 Made from high-quality PC and silicone, offering a secure grip, shock absorption, and long-lasting use
- 【Custom Emulator Support】 Compatible with various simulator skins to enhance the gaming experience
How to Use:
The procedure applies only to the three GAMEBABY-supported and adapted Delta emulation models: NES, GBC, and GBA.
Installing the Delta Simulator
- GAMEBABY bases its gameplay on the Delta emulator, and for most people, installing the Delta emulator couldn't be easier: open the App Store, search for the keyword ‘Delta’, find the app, and click on Get to start the download. If you're using an Apple ID in mainland China, you can jump directly to the App Store via the link below or this one.
- https://apps.apple.com/cn/app/delta-game-emulator/id1048524688?platform=iphone
Importing GAMEBABY Skins
- By default, we play classic handheld games in Delta using the on-screen virtual buttons.
- With GAMEBABY, however, the physical buttons on the top are mapped to the correct locations to trigger the on-screen virtual buttons, which is the most important core principle of GAMEBABY, so you'll need to import GAMEBABY-specific skins to play properly.
- Click on the link below to download the skin you need and save it to your iPhone the way you like it.
- https://sspaime.feishu.cn/drive/folder/CojGfB3xAlJiipdrlHfcDHW2nZf
- Open the Delta's settings interface, in the CONTROLLER SKINS area we can see six handheld options, we provide three models for GAMEBABY, namely NES (Nintendo), GBC (Game Boy Color) and GBA (Game Boy Advance), click on the corresponding model to set up the controller skin for it. Click on the corresponding model to set the controller skin for it.
- Since GAMEBABY is for vertical screen use, you need to click ‘PORTRAIT’, click the plus sign in the upper right corner, Delta will pop up the system file library, where we find the .deltaskin format skin file prepared in advance, select it and click the ‘Open’ button in the upper right corner to complete the import.
- Just like importing game files, you can also import skins through other ways such as sharing menu or clicking directly in the file app.
Importing Game Files
- With the emulator in place, it is then time to import the game files you want to play, which we have divided into in-app and out-of-app imports.
In-App Import
- First of all, let's look at in-app import. When you open the main interface of Delta, you can see a plus button in the upper right corner, which is the entrance to importing games. After clicking the plus button, you can see two options, Files and iTunes, usually, we will choose Files.
- Then you can find the game file you prepared in advance in the ‘Files’ window that pops up, and click it to import.
Out-of-Application Import
- If you've downloaded a game file through your browser or received a game file through a third-party tool like WeChat, then you can open that game file directly in the Delta app through the system's built-in Share menu.
- If you've already saved a game file to the iOS Files app, simply click on it, and the Delta app will automatically open and import the game file. Now you've completed all the steps to get started with GAMEBABY, or if you'd like to pair it with your mobile phone, you can click the link below to download our specially prepared GAMEBABY wallpaper.
- https://sspaime.feishu.cn/drive/folder/IoL7fLvkflpiZFdIvH1caZXOn8g
Specifications
General
Package Weight
Reviews
Request
Feedback